Accessibility is a feature built into macOS and these apps can not function without permission to use Accessibility:
- Cinch, FinderMinder, SizeUp, and Tuck use Accessibility to move and resize windows.
- iClip uses Accessibility to invoke copy & paste.
- KeyUp, JazzUp, and ShortcutDetective use Accessibility to intercept keystrokes.
Enable Accessibility on macOS 10.15 (Catalina)
Open System Preferences > Security & Privacy
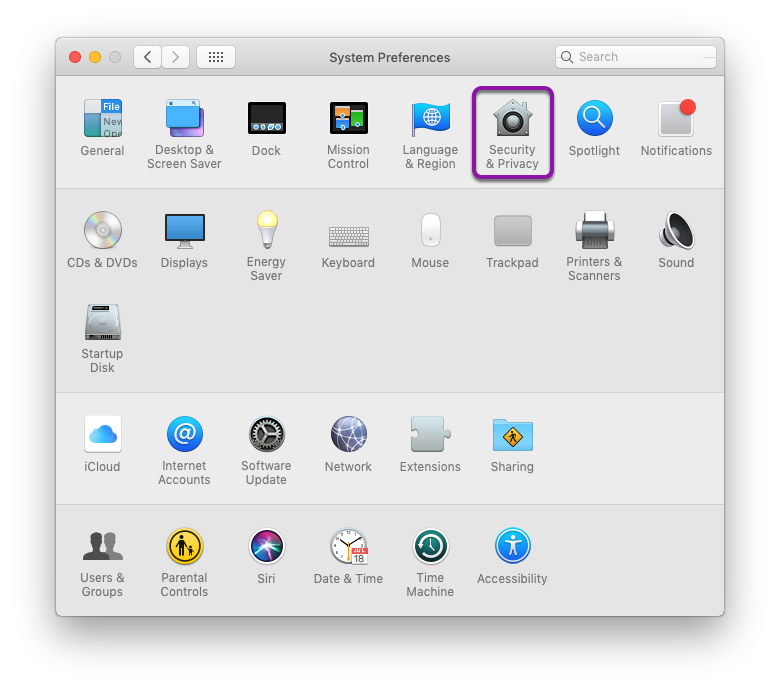
Enable Accessibility
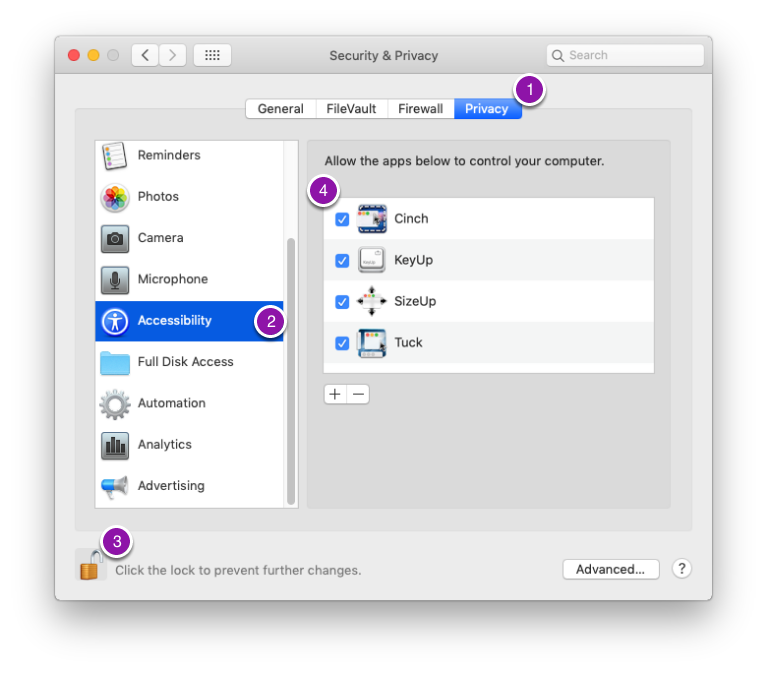
- Click the Privacy tab at the top.
- Select Accessibility from the list on the left.
- Click the lock icon in the lower left to make changes.1
- Check the box next to any Irradiated Software apps in the list on the right.2
Enable Automation
Automation is a permission added in macOS 10.14 Mojave that controls which apps are allowed to send AppleEvents (i.e. AppleScript) to other apps. This permission is necessary for interacting with certain non-standard apps, such as Microsoft Office.
If you see a dialog similar to this, be sure to click "OK."

If you click "Don't Allow," you can always re-enable this permission in System Preferences > Security & Privacy > Privacy Tab > Automation List:

Troubleshooting
If you have trouble enabling Accessibility, a system restart resolves most issues.
If that doesn't work…
- Follow steps 1-3 in Enable Accessibility above.
- Drag the app (Cinch, SizeUp, etc) from Finder and dropping it onto the list on the right (screenshot).3
If you're still having trouble, please contact us.
-
You will be prompted to enter an Administrator's password. If you don't have a password set, you might not be able to unlock. ↩
-
If you don't see the app you're looking for in this list, you can use the
[+]button or drag and drop the app from Finder to add it. ↩ -
While it may not look like anything happened, this process refreshes the Accessibility database. It's not enough to remove
[-]and re-add[+]apps, the real magic comes from dragging the app from Finder and dropping it onto the list. ↩